RELEASED
Parashara's Light 9.0 (Windows)  is now available in English, Hindi, Gujarati, Marathi, Odia, Bengali, Assamese, Kannada, Tamil, Telugu & Punjabi
Parashara's Light 9.0 (Mac) is now available in English, Hindi, Gujarati, Marathi, Odia, Bengali, Assamese, Kannada, Tamil, Telugu & Punjabi
Parashara's Light 9.0 (Mac)  is available in English, Hindi, Gujarati, Marathi, Odia, Bengali, Assamese, Kannada, Tamil, Telugu & Punjabi.
Anka Jyotish in English, Hindi, Gujarati, Marathi, Bengali, Kannada & Telugu.
Vedic Vaastu is available in English, Hindi, Gujarati, Marathi, Bengali, Kannada, Tamil & Telugu. is available in English, Hindi, Gujarati, Marathi, Odia, Bengali, Assamese, Kannada, Tamil, Telugu & Punjabi.
Anka Jyotish in English, Hindi, Gujarati, Marathi, Bengali, Kannada & Telugu.
Vedic Vaastu is available in English, Hindi, Gujarati, Marathi, Bengali, Kannada, Tamil & Telugu.
|
|
|
|
|
|
|
|
|
Parashara's Light 9.0
|
|
It features a wealth of calculations, charts, tables, and interpretive reports.
|
|
|
|
Parashara's Light
Android Version
|
|
It is the ultimate and the most innovative Vedic Astrology Software for mobile phones & tablets! .
|
|
|
|
Vedic Vaastu 2.0
|
|
Traditional Vaastu for Modern Builds!
|
|
|
|
Anka Jyotish
|
|
Anka Jyotish software is for predictions based on numerological calcuations.
|
|
|
|
Vedic Astrology Bookshelf 1.2
|
|
Vedic Bookshelf is a classical Vedic Library at your fingertips.
|
|
|
|
Shri Muhurta
|
|
Automatically finds the most favorable time and date for any occasion.
|
|
|
|
|
|
Generate your Birth Star, Birth Chart, Mangala Dosha, Compatibility and Gem Recommendation Reports
Free and Instantly
from Instant Reports section on
Astrojeevan.com
|
|
|
|
|
|
Data Entry
To create a new layout file, click on the File menu and select ‘New’. The Data Entry screen appears.
This screen contains all the different fields of information to be specified to calculate a layout image.
Let’s take a look at the different fields and how to fill them out.
Select Vaastu Category
Please select any one Vaastu Category from the list provided on this screen.
There are four broad Vaastu Categories: Residential, Commercial, Industrial and Religious.
The comprehensive list is as follows:
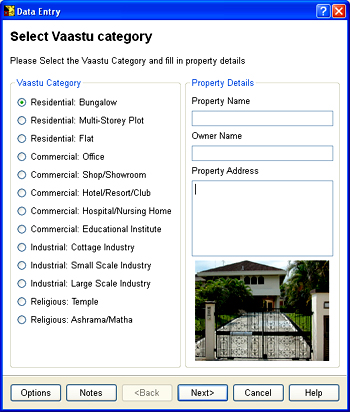
Residential: Bungalow
Residential: Multi-Storey Plot
Residential: Flat
Commercial: Office
Commercial: Shop/Showroom
Commercial: Hotel/Resort/Club
Commercial: Hospital/Nursing Home
Commercial: Educational Institute
Industrial: Cottage Industry
Industrial: Small Scale Industry
Industrial: Large Scale Industry
Religious: Temple
Religious: Ashrama/Matha
Property Name
Enter the Property name for easy recall. This field is mandatory. The name specified here would be the name with which your layout is saved by default. If you leave this field blank, by default your layout will be saved as ‘New Property’.
Property Name
Enter the name of the owner. This field is not mandatory.
Property Name
The property address can be entered here. This field is also not mandatory.
Click on Next to proceed to the next screen.
Select Property Shape
This window contains all the Property Shapes supported in the program.
The Property shapes have been segregated into the following categories.
1. Rectangular Shape (Samaayata Chaturbhuja)
2. Square Shape (Vargaakar)
3. Left Parallelogram Shape (Vishamaayata Chaturbhuja)
4. Right Parallelogram Shape (Vishamaayata Chaturbhuja)
5. Left Rhombus Shape (Vishamaayata Chaturbhuja)
6. Right Rhombus Shape (Vishamaayata Chaturbhuja)
7. Cow’s Mouth Shape (Goumukhi Shape)
8. Lion’s Mouth Shape (Simhamukhi Shape)
Once you make a selection from the Shape Category frame, a series of images with all possible shape combinations pertaining to the category selected by you will appear in the Shapes frame. Check the radio button next to the image, which is closest to your property design.
Click on Next to proceed to the next screen.
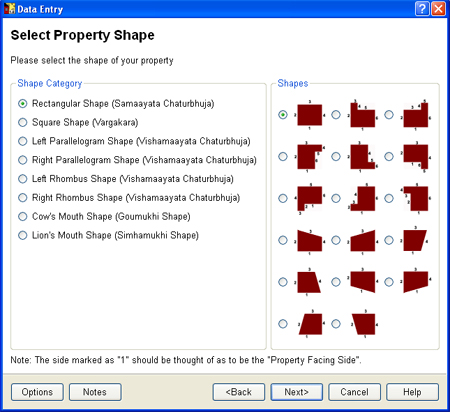
Define Property Dimensions
Here you need to define the dimensions for the property sides.
Define Sides
Consider the front side of your property as Side 1 and proceed in a clock wise manner. For cases where the property sides are equal to opposite sides, the corresponding figures will automatically appear once you enter the information in the indicative field.
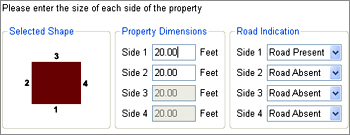
Define Diagonals/Angles
If you select a property shape where the angles are not exactly 90 degrees, then you will need to define either the angle or the diagonals so that the property shape can be drawn accurately.
In the Property Dimensions section, there are two radio buttons. Select Diagonal and enter the length of the diagonals, ensuring that the two diagonal lengths are not interchanged by mistake. Look at the property image to ascertain which is Diagonal1 and which is Diagonal2. Please note that if an incorrect value is entered in this field, the program will show an error message stating that it is unable to draw the property image.
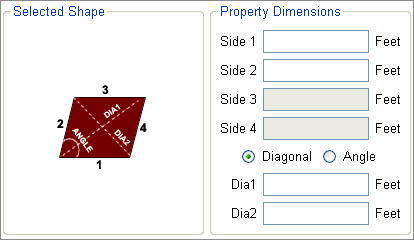
Alternatively, select the Angle radio button, and enter the dimension of the Left Angle in degrees and minutes in the relevant field. Please note that if an incorrect value is entered in this field, the program will show an error message stating that it is unable to draw the property image.
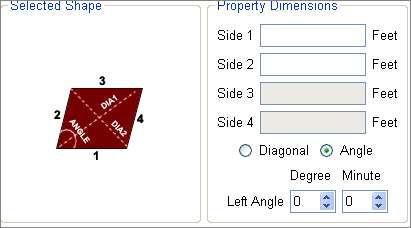
Road Indication
You will also need to specify the sides that have a road lying adjacent to it. Click on Tab button on your keyboard to indicate that you have finished entering the information. A proportionate Property Outline will appear under the property representation section.
Click on Next to proceed to the next screen.
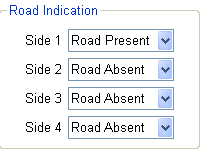
Specify Direction
The colored image in the backdrop of the compass denotes the shape of the property. The objective is to establish the exact tilt degree of your property in reference to the north direction. You can do this in either of the following ways.
Enter the exact value in degrees and minutes in the box provided and press the Tab key to view the Compass needle direction. Or place the pointer on the edge of the north needle edge and drag the needle to change the direction. The degrees and minutes field will get updated automatically.
Click on Finish. The Property Layout will be displayed on your Worksheet.
|
|
|
|